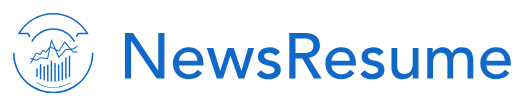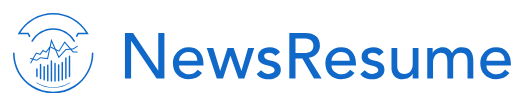What is a Master Slide?
Think of a Master Slide as a template for all your slides in a PowerPoint presentation. It’s like a blueprint that sets the foundation for your slides’ appearance. By customizing the Master Slide, you can ensure consistency throughout your entire presentation.
Why Use a Master Slide?
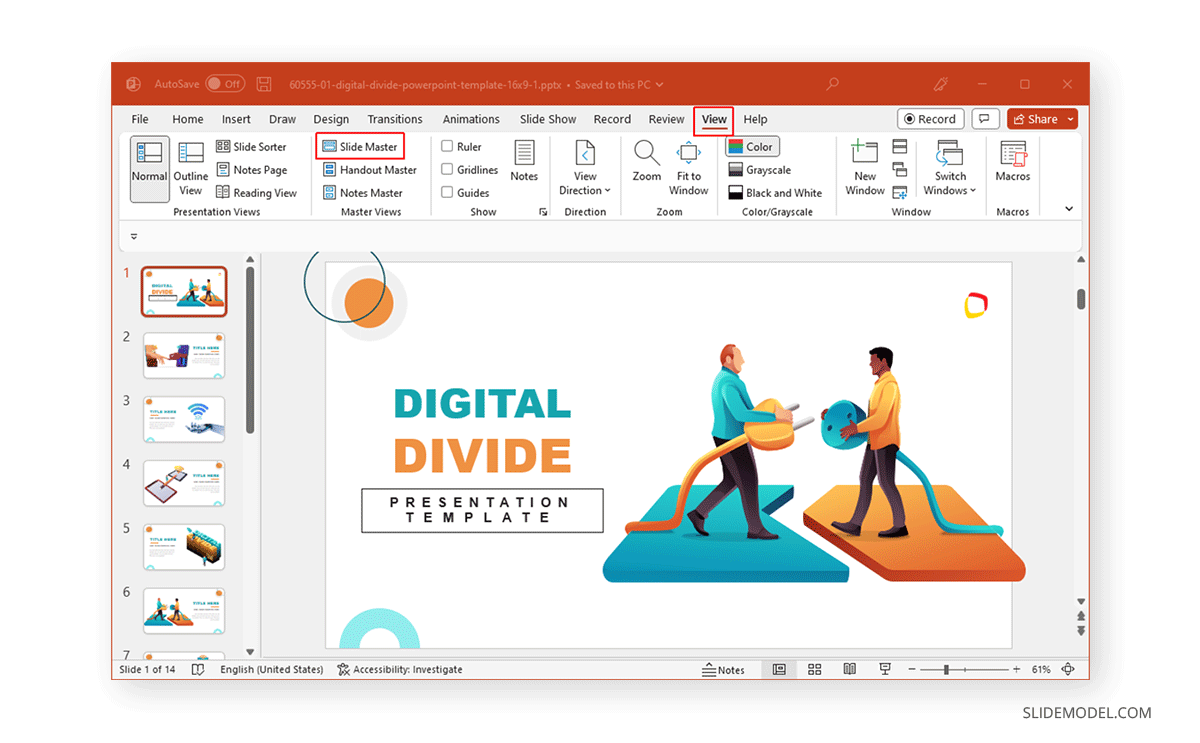
Image Source: slidemodel.com
Efficiency: Save time by making changes to a single slide and having those changes applied to all slides linked to it.
How to Create a Master Slide
1. Go to View: Click on the “View” tab in the PowerPoint ribbon.
2. Select Master: Choose “Master” from the “View” tab.
3. Edit Master: You’ll see a new pane appear with the Master Slide and its associated layouts.
4. Make Changes: Customize the Master Slide by adding elements like headers, footers, background images, or company logos.
Tips for Effective Master Slide Design
Keep it Simple: Avoid cluttering your Master Slide with too many elements.
Conclusion
By effectively using Master Slides in PowerPoint, you can create professional and visually appealing presentations that leave a lasting impression. Remember to keep your Master Slide design clean, consistent, and aligned with your branding.
FAQs
1. Can I change the Master Slide after creating my presentation? Yes, you can modify the Master Slide at any time. Changes made to the Master Slide will be reflected in all linked slides.
2. How do I link a slide to the Master Slide? By default, all slides are linked to the Master Slide. If you want to create a unique slide without the Master Slide’s elements, you can duplicate it and remove the link.
3. Can I have multiple Master Slides in a presentation? Yes, you can create multiple Master Slides for different sections or themes within your presentation.
4. Can I use Master Slides in other Microsoft Office applications? Yes, Master Slides are a feature available in other Microsoft Office applications like Word and Excel.
5. What are some common mistakes to avoid when using Master Slides? Overloading the Master Slide with too many elements, using inconsistent fonts or colors, and neglecting to update linked slides after making changes to the Master Slide are some common pitfalls.
Master Slide In Ppt