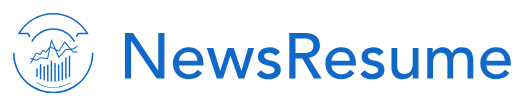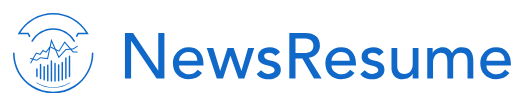Creating a professional invoice in Excel is easier than you might think. With a few simple steps and a little customization, you can have a polished document that impresses your clients. Let’s dive into the process.
Basic Structure
1. Create a new Excel sheet.
2. Label the columns:
3. Add a header: Include your company name, logo, contact information, and invoice number.
4. Add a footer: Include the invoice date, due date, and payment terms.
Customizing Your Invoice
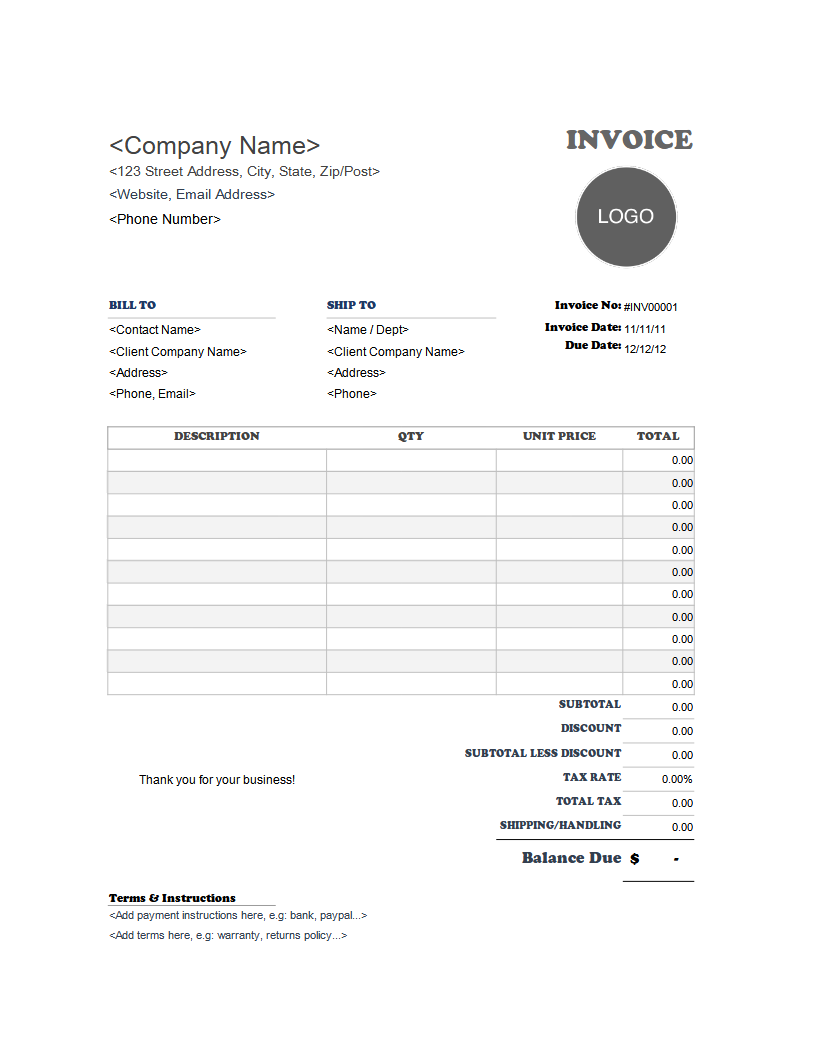
Image Source: invoicesimple.com
Tips for SEO
Conclusion
By following these steps and incorporating SEO best practices, you can create a professional and effective invoice template in Excel. With a little customization, you can tailor your template to your specific needs and ensure that your invoices are both visually appealing and search engine friendly.
FAQs
1. Can I use this template for personal invoices?
Yes, you can use this template for personal invoices as well as business invoices.
2. How do I add a tax rate to my invoice?
Create a separate column for tax rate and calculate the tax amount using a formula.
3. Can I customize the colors and fonts in my invoice?
Absolutely! Excel offers a wide range of customization options to make your invoice look professional.
4. Is it possible to add a logo to my invoice?
Yes, you can insert a logo into the header of your invoice.
5. Can I save my invoice as a PDF?
Yes, you can save your Excel invoice as a PDF to ensure that the formatting remains intact.
Free Invoice Format In Excel