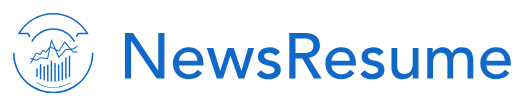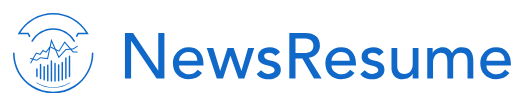Certificate Template Word: A Comprehensive Guide
In today’s digital age, certificates have become an essential part of academic, professional, and personal achievements. A well-designed certificate can enhance the credibility and value of any accomplishment. Microsoft Word offers a versatile platform for creating professional-looking certificates with ease. In this guide, we will explore how to create a certificate template in Word and optimize it for SEO to improve its visibility in search engine results.

Image Source: etsystatic.com
1. Choose a Template:
2. Customize the Design:
3. Add Essential Information:
4. Insert Images (Optional):
5. Format Text:
6. Save as a Template:
Keyword Research: Identify relevant keywords related to certificate templates, Word, and your specific industry.
,
,
, etc.) to structure your content and highlight important information.
, etc.) to structure your content and highlight important information.
Creating a professional certificate template in Word is a straightforward process that can be enhanced with SEO optimization techniques. By following the steps outlined in this guide, you can create certificates that are visually appealing, informative, and easily discoverable through search engines.
1. Can I use a pre-designed template from Microsoft Word?
Yes, Word offers a variety of built-in templates that can be customized to suit your needs.
2. How can I ensure my certificate looks professional?
Choose a clean and legible font, use consistent formatting, and pay attention to the overall layout and design.
3. What keywords should I target for SEO?
Target keywords related to certificate templates, Word, and your specific industry.
4. Is it necessary to add images to my certificate?
Images can enhance the visual appeal of your certificate, but they are not strictly necessary.
5. How can I share my certificate template with others?
You can save the template as a .dotx file and share it with others via email or cloud storage.
Certificate Template Word