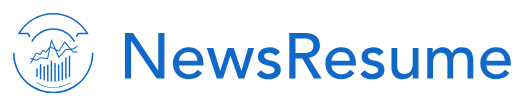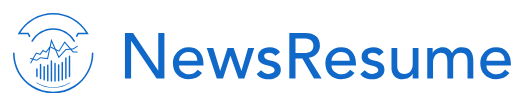Creating invoices can be a tedious task, especially if you’re starting from scratch. Thankfully, there are tools like Google Docs that can streamline this process. With a little customization, you can create professional invoices that impress your clients.
Here’s a step-by-step guide on how to create an invoice template on Google Docs:
1. Start with a new document: Open a new Google Doc.
2. Add a header: In the top margin, insert a header section and add your business name, contact information, and logo (if applicable).
3. Create an invoice number: Below the header, add a section for the invoice number. You can use a simple numbering system or a more complex one that includes the year and other details.
4. Include the invoice date: Add a section for the invoice date.
5. Add the client’s information: Create a section for the client’s name, address, and contact information.
6. List the items: Create a table with columns for the item description, quantity, unit price, and total price. Add rows for each item included in the invoice.
7. Calculate the total: At the bottom of the table, add a row for the subtotal, tax (if applicable), and total amount due.
8. Add payment terms: Specify the payment terms, such as “Net 30 days.”
9. Include a note section: Add a section for any additional notes or information you want to include on the invoice.
10. Format the invoice: Use Google Docs’ formatting tools to make the invoice look professional and easy to read. Consider using a font that is easy to read, such as Arial or Times New Roman.

Image Source: invoiceberry.com
Once you’ve created your invoice template, you can save it as a Google Doc and reuse it for future invoices. You can also export it as a PDF or Word document to share with clients.
Conclusion:
Creating invoices on Google Docs is a simple and effective way to streamline your business operations. By following these steps and customizing the template to your needs, you can create professional invoices that impress your clients.
FAQs
1. Can I add a logo to my invoice template? Yes, you can add a logo to your invoice template by inserting an image into the header section.
2. How do I calculate tax on my invoice? You can add a column to your table for tax and calculate the tax amount based on the tax rate in your area.
3. Can I customize the colors and fonts in my invoice template? Yes, you can customize the colors and fonts in your invoice template using Google Docs’ formatting tools.
4. Can I add a payment link to my invoice? Yes, you can add a payment link to your invoice using Google Forms or a third-party payment processing service.
5. How do I save my invoice template as a PDF? To save your invoice template as a PDF, go to File > Download as > PDF Document.
Invoice Template On Google Docs