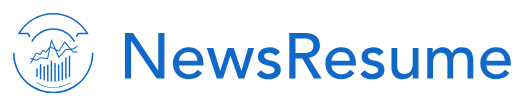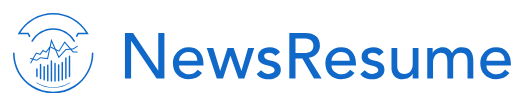Cover Letter Template Google Docs offers a convenient and efficient way to create professional cover letters that can help you stand out in the job market. By leveraging Google Docs’ features, you can easily format your cover letter, customize its appearance, and ensure it adheres to standard professional guidelines.
Here’s a step-by-step guide on how to create a cover letter template in Google Docs:
1. Open a New Google Doc: Start by creating a new Google Doc document.
2. Set the Page Orientation and Margins: Choose the appropriate page orientation (portrait or landscape) and set standard margins (usually 1 inch on all sides) to maintain a professional look.
3. Insert a Header: Add a header to your document and include your name, contact information, and the date.
4. Create the Salutation: Begin your cover letter with a formal salutation, addressing the hiring manager by their name and title. If you’re unsure of the recipient’s name, use a generic salutation like “Dear Hiring Manager.”
5. Write the Opening Paragraph: The opening paragraph should grab the hiring manager’s attention and briefly explain why you’re interested in the position. Highlight your relevant skills and experience that align with the job requirements.
6. Discuss Your Qualifications: In the following paragraphs, elaborate on your qualifications and accomplishments. Use specific examples to demonstrate your abilities and how they can benefit the company. Tailor your content to the specific job you’re applying for.
7. Write the Closing Paragraph: Conclude your cover letter by expressing your enthusiasm for the opportunity and reiterating your interest in the position. Thank the hiring manager for their time and consideration.
8. Add a Call to Action: Include a call to action, such as requesting an interview or referring the hiring manager to your attached resume.
9. Format and Proofread: Ensure your cover letter is well-formatted and easy to read. Use consistent fonts, font sizes, and spacing. Proofread carefully to eliminate any errors in grammar, spelling, or punctuation.
10. Save and Share: Save your cover letter as a Google Doc or export it as a PDF. You can then share it with potential employers or attach it to your job applications.

Image Source: resumelab.com
Conclusion
By following these steps and leveraging the features of Google Docs, you can create professional and impactful cover letters that increase your chances of landing interviews and securing your desired job. Remember to tailor your cover letter to each specific job application and highlight your unique qualifications and experiences.
FAQs
1. What font and font size should I use for my cover letter? A common choice is Times New Roman or Arial at 12 points.
2. How long should my cover letter be? Aim for one page, but it can be slightly longer or shorter depending on the length and complexity of your qualifications.
3. Can I use a template for my cover letter? Yes, Google Docs offers pre-designed templates that you can customize to suit your needs.
4. Should I include my resume in the same document as my cover letter? No, it’s generally best to attach your resume as a separate file.
5. How can I make my cover letter stand out? Use strong action verbs, quantify your accomplishments, and tailor your content to the specific job requirements.
Cover Letter Template Google Docs