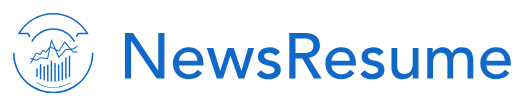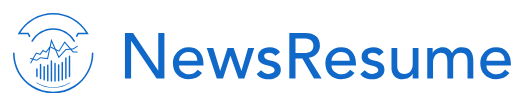Award Template Word: A Comprehensive Guide for Effective Recognition
In today’s competitive landscape, recognizing and rewarding achievements is crucial to fostering a positive work environment, boosting employee morale, and attracting top talent. An award template created in Microsoft Word can be a powerful tool for designing professional and visually appealing certificates that celebrate accomplishments and leave a lasting impression.
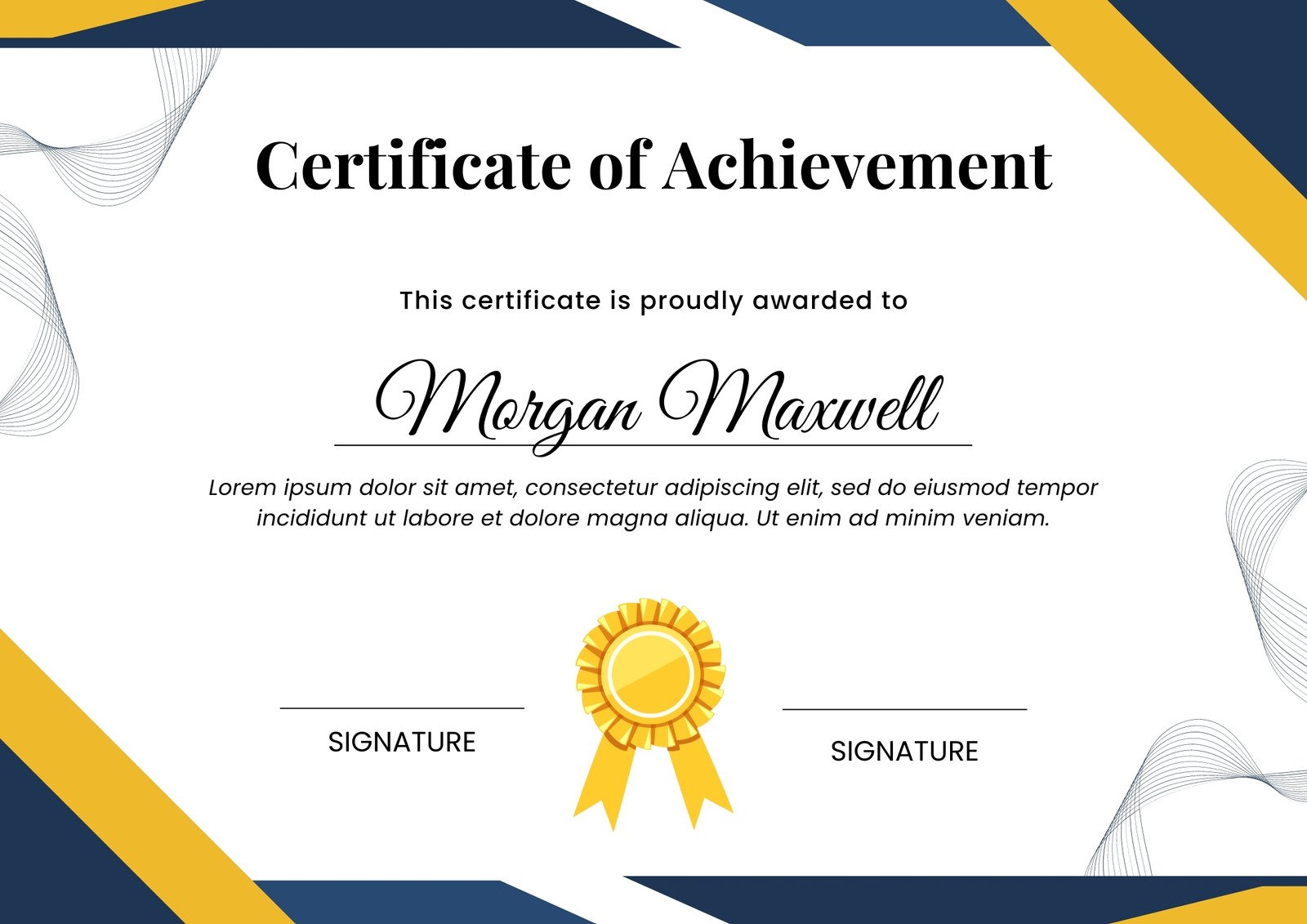
Image Source: canva.com
A well-designed award template should include several essential elements:
1. Header: The header should prominently display the name of the award, the organization’s logo, and the date of the award ceremony.
2. Recipient Information: Provide a space to fill in the recipient’s name, position, and department.
3. Award Criteria: Clearly outline the specific achievements or qualities that earned the recipient this award.
4. Awarding Authority: Indicate the individual or organization responsible for presenting the award.
5. Signature Line: Leave a space for the authorized person to sign their name.
6. Design Elements: Incorporate visually appealing elements such as borders, graphics, and fonts to enhance the overall aesthetic.
1. Start with a Blank Document: Open a new Word document and set the page orientation and margins to your desired specifications.
2. Insert Header and Footer: Use the “Insert” tab to add a header and footer to your document. Place the award name, logo, and date in the header.
3. Create Text Boxes: Use text boxes to create sections for the recipient’s information, award criteria, and awarding authority.
4. Format Text: Customize the font, size, and style of the text to match your organization’s branding.
5. Add Graphics: Insert images or clipart to enhance the visual appeal of your template.
6. Save as a Template: Once you’re satisfied with the design, save the document as a template (.dotx) for future use.
1. Keep it Simple: Avoid clutter and excessive design elements that can distract from the main purpose of the award.
2. Use High-Quality Graphics: Choose high-resolution images and graphics to ensure a professional look.
3. Consider Color Scheme: Select a color scheme that aligns with your organization’s branding and creates a visually pleasing aesthetic.
4. Proofread Carefully: Double-check for spelling and grammar errors before finalizing the template.
5. Make it Customizable: Design the template in a way that allows for easy customization of recipient information and award details.
An award template created in Word is a valuable tool for recognizing and celebrating achievements within your organization. By following these guidelines and incorporating your organization’s unique branding, you can create award certificates that are both professional and memorable.
1. What is the best font to use for an award template? A classic and legible font like Times New Roman, Arial, or Calibri is generally a good choice.
2. How can I add a watermark to my award template? Insert a picture of your organization’s logo or a watermark text box and adjust its transparency and positioning.
3. Can I use a pre-designed template from Microsoft Word? Yes, you can use a pre-designed template as a starting point and customize it to fit your needs.
4. What size paper should I use for award certificates? A standard letter size (8.5 x 11 inches) is commonly used, but you can also use larger formats like legal or tabloid.
5. How can I ensure that my award template looks professional when printed? Use high-quality printer paper and settings to achieve the best results. Additionally, consider printing on a color printer or using a professional printing service for a polished finish.
Award Template Word